
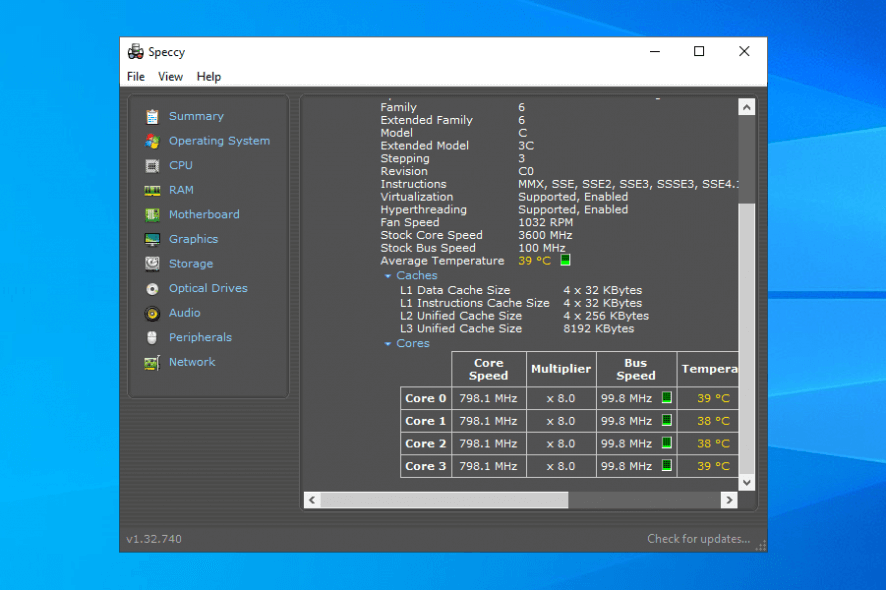
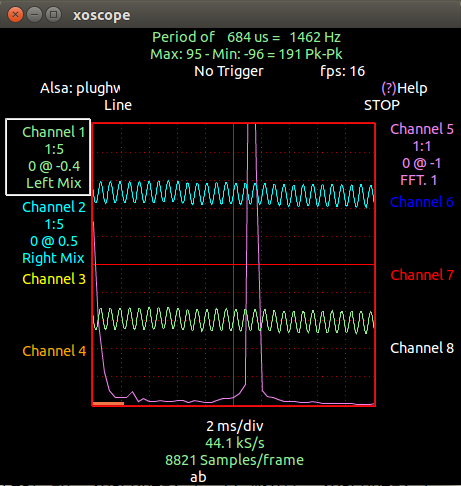
NOTE: Encryption can take anywhere from 20 minutes to a couple hours depending on the amount of data that has been encrypted, the speed of the computer, and whether the process is interrupted by the computer being turned off or going to sleep. Restart the computer after verifying settings to begin the encryption.Check that the box labeled " Run BitLocker system check."įigure 9: (English Only) Check Run BitLocker system check.New mode is the preferred method of encryption for new computers.įigure 8: (English Only) Choose the type of encryption to use.Choose the type of encryption to use if you get the encryption type selection.After selecting encryption option, click Next.This is preferred for basic encryption as it is faster.įigure 7: (English Only) Choose how much of your drive to encrypt
#Xscope for windows 7 free#
This only encrypts space on the hard drive as it is filled with data and leave free space unencrypted.This takes longer to process the encryption. This encrypts all space on the hard drive regardless of whether it is used.Select one of the volume encryption options.After saving the password file, click Next.

This key is unique for each computer and only works on the computer that it was created for.įigure 6: (English Only) Save key in safe location If the key is lost, there is no option for recovering data from a locked drive, and the operating system must be reinstalled. If access to the drive is ever needed, this is the recovery key that is used to access the drive.
#Xscope for windows 7 how to#
The following is how to enable and disable BitLocker using the standard methods. Windows BitLocker has become a solution for Users to secure their data. This article does not discuss the utilization of a USB as a TPM replacement and does not discuss Group Policy changes for advanced features. How to Enable or Disable BitLocker with TPM in Windows Windows BitLocker has become a solution for Users to secure their data.


 0 kommentar(er)
0 kommentar(er)
